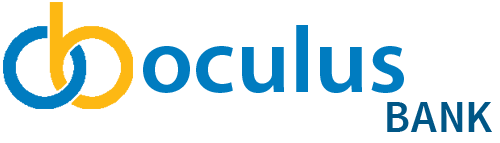how-to
2-Step Verification
How to setup 2-Step Verification in Online and Mobile Banking.
Increase Security in Online and Mobile Banking
2-Step Verification is a second layer of protection, making it far less likely for fraudsters to gain access to to your Oculusbanks account. Oculusbanks uses 2-Step Verification to help you:
- Send an Interac e-Transfer® safely
- Ensure only you can access your account
- Feel safe and secure in your finances
Setup 2-Step Verification
To get started, follow the instructions below:
- In the top right hand corner, click on your avatar or profile image.
- Select the gear icon for Settings.
- Under 2-Step Verification, select Activate.
- Click Select next to Default* to choose your default trusted contact. This can be a cell phone number or email address.
- A pop-up window will appear allowing you to select your default contact.
- Click Send. Oculusbanks will send you a six-digit verification code to the email or cell number you provided.
- NOTE: If you selected email, you will need to open a new web page and log into your email account. Write down the code you received from Libro.
- Once you have the code, go back to Oculusbanks Online Banking and type the code into the pop-up window. Click Verify.
- A backup method is optional if you have access to both text messaging and email. A backup can come in handy, but it is not mandatory.
- Choose a Frequency from the drop-down menu.
- NOTE: By selecting the option ‘Only when Oculusbanks wants to confirm my identity’, Oculusbanks will use 2-Step Verification periodically when you log in from a different device or location.
- Agree to the terms of Oculusbanks' service agreement by clicking and holding the scroll bar on the right side of the window and dragging your mouse down until you see a check box with I agree beside it.
- Click Save. This will turn on 2-Step Verification.
If you have any questions or need assistance from a Coach, please contact us.