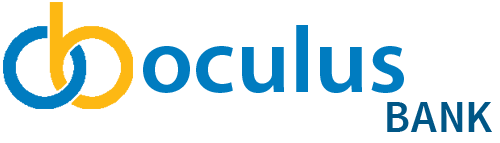how-to
Apple Pay®
How to use Apple Pay® with your Oculusbanks Card or Oculusbanks Visa*
Apple Pay® is the easier, safer way to pay with your LibroCard or Oculusbanks Visa*
Enjoy all the benefits of your LibroCard or Oculusbanks Visa* using Apple Pay® on iPhone, Apple Watch, iPad and Mac. It’s the easy, secure and private way to pay.
Benefits to paying with mobile:
- Clear up space in your physical wallet. Just grab your phone and go.
- Contactless, one touch payment. No need to enter in personal identification numbers or sign.
- Debit card details are not saved on your device, keeping your information safe and secure.
How to Add a Card
Before you can begin using your Oculusbanks Visa* with Apple Pay®, you must add your card to the Apple Pay® wallet and be validated by Collabria and Apple.
If Collabria and Apple do not have enough information to confirm your identity, you will receive a message to validate your card.
You will be able to do this in one of two ways:
- Tap on the option to call cardholder support
- Tap on the phone to receive a 6-digit code via email. This option is only available if you have an email address on file with Collabria.
iPhone:
- Open the Wallet app.
- Tap the “+” sign in the upper-right corner.
- Enter your card’s security code to add your credit or debit card affiliated with your iTunes account. Or, select “Add a different card,” and use your iPhone camera to scan the card information.**
Apple Watch:
- Open the Apple Watch app on your iPhone.
- Tap “Wallet & Apple Pay” and select “Add Credit or Debit Card.”
- Enter your card’s security code to add your credit or debit card affiliated with your iTunes account. Or, select “Add a different card,” and use your iPhone camera to scan the card information.**
iPad:
- Go to Settings.
- Tap “Wallet & Apple Pay” and select “Add Credit or Debit Card.”
- Enter your card’s security code to add your credit or debit card affiliated with your iTunes account. Or, select “Add a different card,” and use your iPhone camera to scan the card information.**
Macbook Pro with Touch ID:
- Go to System Preferences.
- Tap “Wallet & Apple Pay” and select “Add Credit or Debit Card.”
- Enter your card’s security code to add your credit or debit card affiliated with your iTunes account. Or, select “Add a different card,” and use your iPhone camera to scan the card information.**
Check out Apple Pay® frequently asked questions for more information.
How to pay
Paying in stores
Apple Pay is the easiest way to pay in stores with your iPhone and Apple Watch. You can quickly check out using the devices you carry every day.**
Paying in apps and on the web
Use Apple Pay to make purchases in all kinds of apps on your iPhone and iPad. Paying is as simple as selecting Apple Pay at checkout and completing the payment using Face ID or Touch ID.
Apple Pay is also the easier, safer way to pay online in Safari on your iPhone, iPad and Mac, as you no longer have to create an account or fill out lengthy forms. Simply pay and go. You can also pay on your MacBook Pro using Touch ID.**
*The Oculusbanks Visa credit card is issued by Collabria Financial Services Inc. pursuant to a license from Visa. Visa is a trademark of Visa Int. and is used under license. **Apple Pay works with iPhone 6 and later in stores, apps and websites in Safari; with Apple Watch in stores and apps (requires iPhone 6 or later); with iPad Pro, iPad (5th generation), iPad Air 2, and iPad mini 3 and later in apps and websites in Safari; and with Mac (2012 or later) in Safari with an Apple Pay–enabled iPhone or Apple Watch. For a list of compatible Apple Pay devices, see support.apple.com/km207105.